“I forgot my windows password”. it’s a worst nightmare for anyone who use Microsoft Windows operating system for everything they do. They often end up reinstalling windows and loosing all the data or purchased softwares (in case it’s a custom install). It takes a lot of time to go through a technician and fix it as well. Again, the price you pay for the repair and moreover the time you waste aren’t a very wise thing to do.

You would want to follow this tutorial if:
You have a single administrator account and do not have any other administrator account to login to Windows.
You do not have a password reset disk.
You haven’t backed up your windows programs and data using windows backup and restore application or a third party backup application.
You do not want to go through complex password recovery software’s.
You do not have access to a different computer.
You do not want to reinstall Windows.
You just do not have enough time to do any of the above.
We understand the value of your time. Here, in this tutorial, we will show you steps to recover your forgotten windows password and get you back to your desktop.
Steps to recover your Windows password
(Please note: This isn’t a 100% fool proof method to recover your windows password. This is a work around. Use this method only when you do not have access to any other resource to get your windows password recovered.)
1. Reboot your machine. Let it boot to the user account screen.
2. Power off the machine. Hold down the power button for 5-7 seconds on your laptop or desktop and let it drained down completely.
3. Reboot it again. You should see the screen that suggests to “Lunch start up repair (recommended)” or “start windows normally”. Highlight “Launch start up repair (recommended) and press “Enter” on the keyboard.
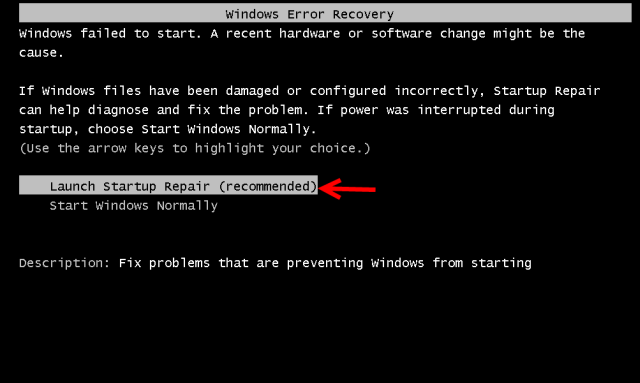
4. The start up repair will probably ask you to run a “system restore”. Click “cancel”. It will continue repairing windows. Please note that this process takes a while. It may take around 20-30 minutes as well.

5. Start up repair should come up with this error: “Startup repair cannot repair this computer automatically”. Now, on this window, click on the small drop down menu where it says “View problem details”. Under error signature, scroll down to the very bottom and click the link placed under “Read our privacy statement online”:
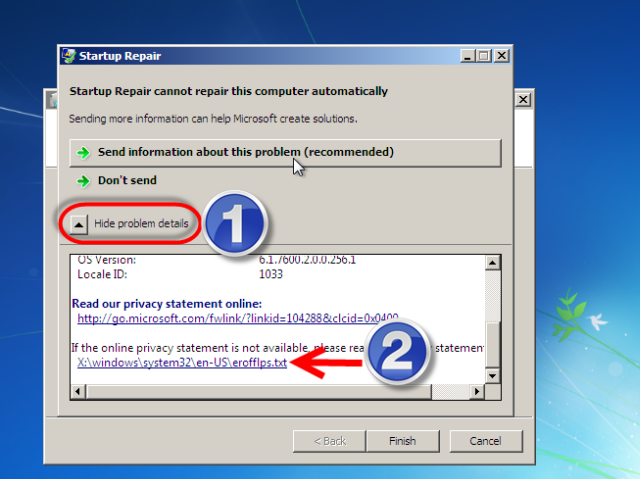
6. A notepad file will come up. Click on File, click on open, navigate to the Computer icon -> Local disk (C drive in most cases, where the operating system is installed). Click “Windows”, click “System32″. Make sure you choose “all files” in “Files of type”:
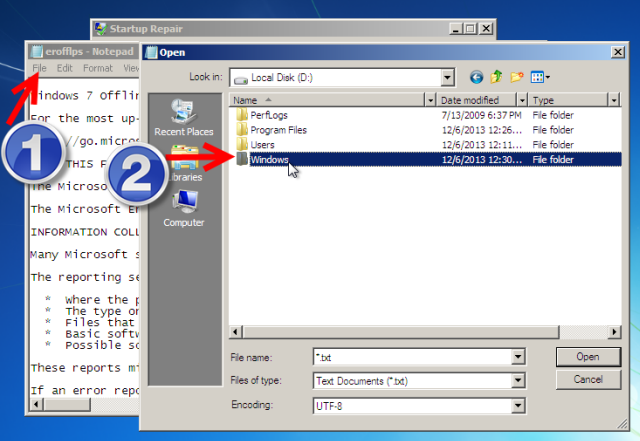
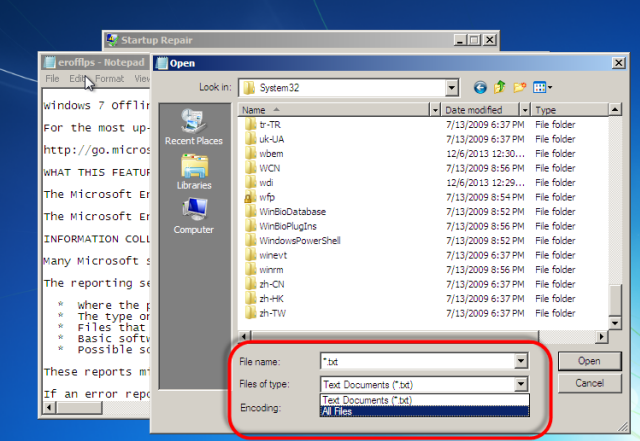
7. This is a very important step. Look for a file named, “sethc“. Once found, rename the file to “sethc1” or “sethc-backup“. Now, find the file named “cmd“. Right click on it and click “copy”. Now rename the mirror file to “sethc“. Here, we have replaced the sethc (sticky key app) with cmd (command prompt).


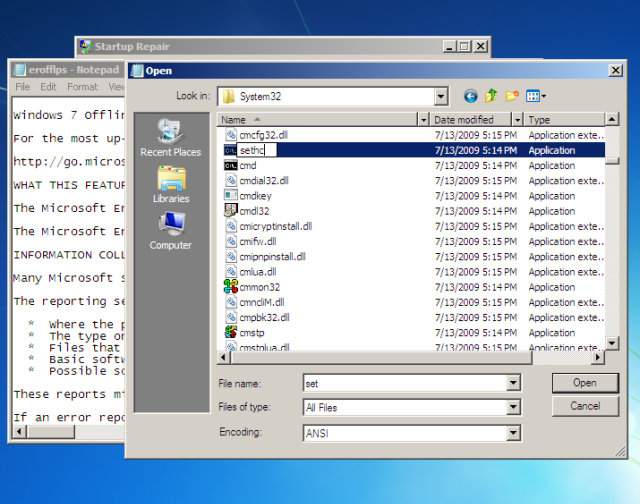
8. Click “don’t send” on the start up repair box and hit “finish”. You computer will shut down automatically.
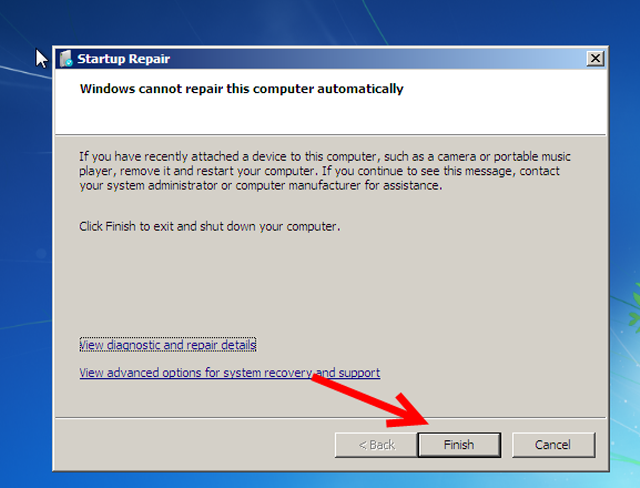
9. Let it boot to the user account screen. Now, hit the “shift” key on the keyboard for about 5 times. This supposedly brings the “sticky key” app. But, as we replaced the sticky key app with command prompt, a command prompt will show up. In the command prompt, type “net user” and press enter. It will fetch the current user name with the account status. That should be Administrator.
10. Let’s say if the name is “mak” then type “net user mak *” and press enter. Please note if the user name has spaces, for e.g. “mak dawn” then type the name in the double quotes. For instance, (net user “mak dawn” *) and press enter. It will request for a new password, let’s leave it blank for now. Press enter again. You should see a message “The command completed successfully”. close the window and restart your machine.
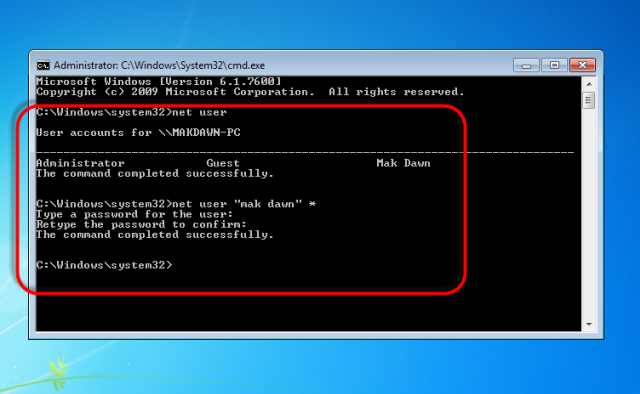
Now, when you restart the machine, no password will be asked and you will be logged in right away. Congratulations, you have successfully recovered your windows password.
Post recovery process:
Remember we renamed the “sticky key” app to activate the command prompt pop-up on your user account screen to get the windows password fixed? Now, we need to rename it back to make it functional again. To do so, follow these simple steps:
1. Restart your machine into safe mode. (As soon as you press the power button on your machine, start tapping the “F8″ key on the keyboard. It will bring the Windows recovery menu. Choose “safe mode” in the menu and press “enter”.
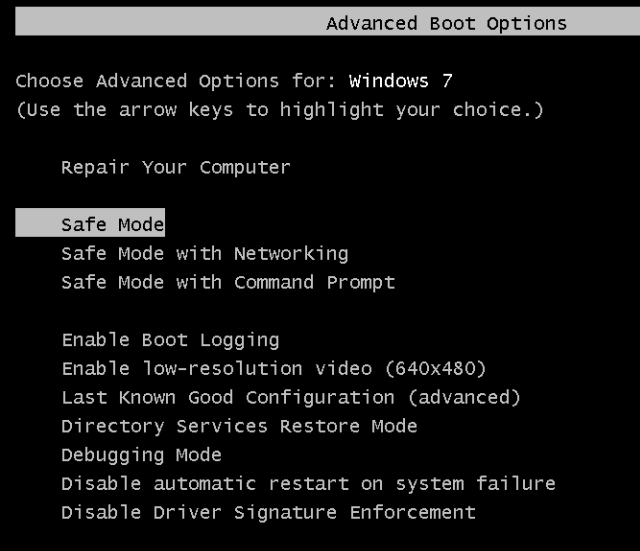
2. Once booted up, navigate to Computer -> C drive -> Windows – System32.
3. Find the file that reads “sethc1″ or “sethc-backup” and rename the file back to “sethc“. Restart your machine.
 Now, with this final restart, you will get back to your desktop with the default windows settings. If you want, setup a windows password again for your user account. Do make sure to keep the password in a safe place or create a password reset disk.
Now, with this final restart, you will get back to your desktop with the default windows settings. If you want, setup a windows password again for your user account. Do make sure to keep the password in a safe place or create a password reset disk.






0 comments:
Post a Comment